Visual Studio 2015 ve OpenCV 3.1 Kurulumu
Visual Studio 2015 ve OpenCV 3.1 Kurulumu
YENİ PROJE OLUŞTURMA
Merhaba, bu yazımızda sizlere yeni bir proje oluşturma ve kolaylıkla openCV kurulumunu yapıp görüntü işlemeye nasıl başlayabileceğinizi göstermek amacıyla oluşturulmuştur.İlk olarak Microsoft Visual Studio ile nasıl C++ projesi ve projemize derlenmek üzere nasıl bir kaynak kodu ekleyeceğimizi göreceğiz.1.ilk olarak New Project diyerekten yeni bir proje açma penceresi oluşturuyoruz.
2.açılan listeden Visual C++ sekmesine tıklıyoruz.
3.sağ tarafta görüldüğü üzere Win32 Console Application'ı seçiyoruz.
4.daha sonra projemize bir isim verip OK' butonuna tıklıyoruz.
5. Bu aşamada önümüze açılan pencerede Next butonu ile devam ediyoruz.
6. Gelen pencerede ilk olarak Emty Project kısmındaki mavi tik işareti gelmesi için boş kutuya tıklıyoruz.
7. olarak Finish butonuna basarak proşemizi oluşturmuş oluyoruz.
8.Şimdi sıra yeni bir Kaynak kodu eklemede bunun için ilk önce Solution Explorer penceresinden Source Files'a SAĞ tıklıyoruz.
9.Açılan pencerede Add sekmesine gelip
10. New Item sekmesine tıklıyoruz.
11.Önümüze gelen pencerede Sol kısımdan Visual C++ 'ı seçiyoruz.
12. C++ File'ı seçip diğer aşamaya geçiyoruz.
13. Ekleyeceğimiz Kaynak koduna isim veriyoruz
14. Add butonuna tıklayarak yeni bir source file oluşturmuş oluyoruz.
#include
#include
#include
using namespace cv;
using namespace std;
int main( int argc, char** argv )
{
if( argc != 2)
{
cout <<" Usage: display_image ImageToLoadAndDisplay" << endl;
return -1;
}
Mat image;
image = imread(argv[1], CV_LOAD_IMAGE_COLOR); // Read the file
if(! image.data ) // Check for invalid input
{
cout << "Could not open or find the image" << std::endl ;
return -1;
}
namedWindow( "Display window", WINDOW_AUTOSIZE );// Create a window for display.
imshow( "Display window", image ); // Show our image inside it.
waitKey(0); // Wait for a keystroke in the window
return 0;
}
[1] https://docs.opencv.org/2.4/doc/tutorials/introduction/display_image/display_image.html
Yukarıda verilen Test kodunu kullanarak openCV kurulumu tamamlanıp tamamlanmadığını görebiliriz. Bizde henüz kurulmadığı için CV kütüphanesine ait fonksiyonlar derlenmeyecektir.
OPENCV KURULUMU
1.İlk olarak Tools Sekmesine geliyoruz.
2. Nuget Package Manager sekmesine geliyoruz.
3. Açılan sekmeden Package Manager Console sekmesine geliyoruz ve tıklıyoruz.
4. ilk olarak açılan konsol penceresinde PM> Install-Package opencvdefault komutunu yazalım.
5. İlk yüklemeleri tamamladıktan sonra gelen satıra PM> Install-Package opencv3.1 komutunu verelim ve yüklemesini bekleyelim.
6. Bu aşamamızda Successfully installed 'opencv3.1 1.0.0' ifadesini gördüğümüz zaman OPENNCV kurulmuş oluyor.
7. 8. Debug>Start Vithout Debugging ile kodumuzun çalıştığını görebiliriz.
Evet bu yazımızda openCV kurulumunu kolaylıkla nasıl kurup kullanacağımızı görmüş bulunuyoruz. Bu aşamaları her proje oluşturduğumzda tekrarlamamız ve openCV paketlerinin projemize eklenmesini tamamlamamız gerekmektedir.
Umarım sizlere bu yazı faydalı olur temennisiyle teşekkür eder iyi günler dilerim.
NURİ ÖZBEY
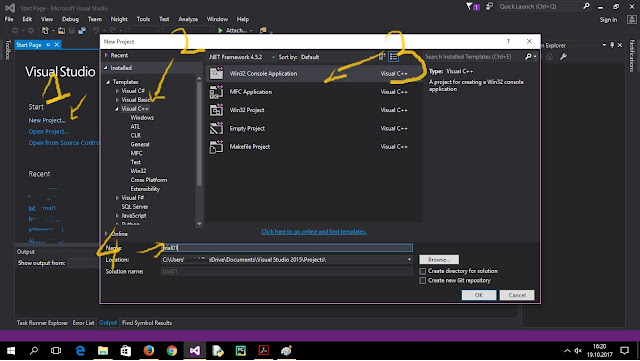









Yorumlar
Yorum Gönder